My Silhouette Cameo Messed Up and Unloaded My Vinyl How Do I Get It to Continue Where It Left Off at
Cutting like a Pro with Your Cameo Pro
The Cameo Pro is the newest cutting machine released by Silhouette and I have loved creating larger projects with mine.

Today I have 5 tips for setting up the Cameo Pro.
These steps can also be used for troubleshooting any cutting or feed issues you may be having with the Cameo Pro.
If you are new to the Cameo Pro and just taking it out of the box, I would highly recommend watching the Unboxing video HERE to get started with the setup.
This post has a lot of information and is photo heavy. I am also making this available as a downloadable, printable PDF document on my Teachable account which can be accessed HERE.

I would suggest starting at Tip #1 and working through the list every single time. If one of the first 2 things is the cause of the problems, no matter what else you change, you will continue to have an issue until those are corrected.
Affiliate links may be present in the following blog post and as an Amazon Associate I earn from qualifying purchases.
Tips for the Cameo Pro
Tip #1
Make sure the Autoblade is installed properly.

The Autoblade has to be installed with absolutely no gap at all between the lip of the blade and the housing.
The locking tab on the front of the blade housing should be pushed all the way in so the hooks grab the blade and hold it in securely.
If the blade does not look like this, take it out and reinstall it and lock it in place.
If you still cannot get the blade installed with no gap, please check out this video by Silhouette America on properly installing the blade in the machine.
4 Things to Remember About Your Silhouette Cameo 4
This installation video applies to all Cameo 4 models and the Portrait 3.
This is the #1 most important factor in getting the machine up and cutting properly.
If the blade is not installed properly, it will not adjust or cut consistently and the issues you experience may just compound on each other.
The Cameo Pro comes with an Autoblade and a blue sketch pen adapter only. If you want to use other older model blades in the Cameo Pro, you will need to purchase the blade adapter set or the new soon to be released Premium blade or Deep Cut blade that will fit directly in Tool 1 housing
(estimated March 2021 release for the U.S).

Tip #2
Loading the cutting mat or vinyl properly.
The first feature we should discuss is the Autoload feature. This is awesome since the cutting width is now 24″ and it is really hard to grow another arm/hand to help push the load button while holding the material up to the rollers.
The Autoload feature works by pressing the Load button which will start flashing. You have 6 seconds to hold the mat/material up to the rollers and it will pull it in.
If it does not load straight or you do not feel it loaded securely.
Press the unload button and load it again for best results.
Here is a demo of loading a 12″ roll of vinyl. The Autoload option has a little sensor on the left side of the machine that I point at in the video. Make sure this sensor is clear of debris or it may not work properly.
There are several options of media/mat sizes here so we will go through each.
Loading lined material in the Cameo Pro such as adhesive vinyl or HTV without a mat
In the video above, you see how I loaded a 12″ roll of vinyl.
Let's take a closer look at the details.
When cutting a smaller roll than 24″, the roller bar will need to be unlocked and the right roller moved over to the left so it is on the edge of the material to securely grip it.

The roller bar is locked when the lever points up, release the right side of the roller bar by turning it to the front as the arrow shows on the machine.

Do not force the roller lever release or turn it backwards.
Doing so can damage the internal mechanisms.
Once the roller bar is released, the right side of the roller bar will raise and you can slide the right roller along the bar to the correct position.
Note: the left roller is stationary and the bar does not lift on the left side.
The roller can be moved to any of the gray arrows (circled below) on the Cameo and then rolls from 9″-24″ can be utilized. Move the "guides" along as you move the right roller and position them evenly across the material being cut. These help to prevent the materials from bubbling up in the middle.
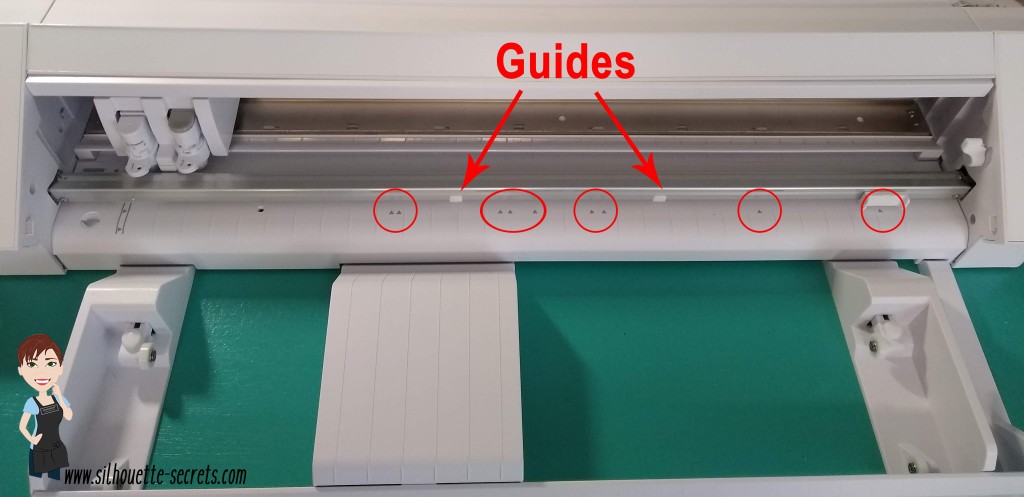
There is a rectangle directly in the middle of the right roller and this should be lined up with the gray arrow on the machine for best results. If you look closely, you can see the right roller is directly under this rectangle in the middle of the white bar.

Once the right roller is lined up with the gray arrow that is on the edge of the width of the material you are cutting, carefully turn the roller bar lever back up to the locked position.

When cutting from a roll of material, you will adjust the roll feeder to fit the material as needed. Move the right side of the roll feeder in so it will be snug against the right edge of the material roll.

Then adjust the slides on both sides depending on the size of the material roll.
For a small roll the slides need to be moved out. Loosen the placement screw and then slide it out and tighten the placement screw again.

For the larger rolls adjust as needed, following the same steps.

Note: bulk rolls of vinyl may have issues with feeding properly. If you experience cut issues and you are using a bulk roll of vinyl, try making a smaller roll out of the larger bulk roll. It is a lot of weight to pull against a bulk roll of vinyl.
If the vinyl is rolled too tight, you may also experience issues.
The left edge of the material when cutting without a mat, should be lined up with the line on the right side.

Press the Load button and then carefully hold the vinyl up to the rollers with the left edge of the material next to the line and the right side at the right roller. Make sure that the material loads straight. If it does not, hit the unload button and try again.
Both sides of the vinyl should be held securely under the rollers or it can slip out during the cut.

The material should be smooth and not bubbled in the middle. You want it to roll in and out of the machine as straight as possible.
Now, let's take a look at a 24″ roll.
The right roller will be moved to the far right gray arrow and the roller bar lever locked back in place. Spread the guides out evenly between the 2 rollers.
The right sliding piece of the roll feeder should be on the edge of the right side of the roll of the material.

The load line stays the same for all widths of material that is cut without a mat.

Loading materials with a cutting mat
The Cameo Pro comes with a 24″ cutting mat.
This sucker is a monster and will take some practice to get the hang of maneuvering, but I love having this option!
First, remove the protective cover sheet off of the cutting mat.
The load line is the far left line on the left side of the machine for the 24″ cutting mat.

The roll feeder should still be set up and make sure you are using the middle mat support.

The right roller should be lined up with the far right arrow.
Now, here is probably the biggest thing you will need to keep in mind when using a 24″ cutting mat.
The full length of the cutting mat has to be fully supported on the front and the backside. The machine cannot work against gravity to pull the mat into the machine. It is just not possible with the weight of the mat. That is a lot of excess weight working against gravity.
This means that you will need to have a work surface that has approximately 22″ on the front and backside of the machine that is flat and allows the mat to roll in and out flat the entire time.

Again, this is BIG!
Not only the mat, but you will need to have it supported or the cuts will be off if it has to work against gravity.
We built a table with extension for my Cameo Pro so that I am able to use it with the roll feeder as is, but if I need to use the 24″ cutting mat, I can use the extensions so it's all fully supported.

Check out this video on the Cameo Pro stand with more tips HERE.
We have made these plans available on my Teachable site HERE for others that may want to build their own.
Once you are all set up on the machine and ready to load the cutting mat, press the load button and then hold the mat up to the rollers as straight and level as you can.
The Autoload starts after 6 seconds.
If the mat did not load straight or you were not ready in time. The machine will still think it is loaded, press the unload button and try again. This is where the Autoload feature comes in handy to make it easier to just focus on loading the mat and not pressing the button at the same time. However, it may take a bit of practice to get used to loading a mat this size.
If you are working with a material that fits on a smaller size cutting mat, I would highly suggest using a smaller size. It will be easier to manage and extend the life on the 24″ cutting mat as well.
Other size cutting mats: 8″ Portrait, 12″ Cameo, or 15″ Cameo Plus mats
When using any cutting mat that is smaller than 24″, the load line is the line on the right side. The left edge of the cutting mat should be next to this line but not over top of it.

Make sure to adjust the right roller in the same manner as listed above when using smaller rolls of materials.

The right roller should always roll across the edge of the cutting mat and not across the adhesive part of the cutting mat. If the rollers are moving across the adhesive on the cutting mat, they can pick up the adhesive and start sticking. With the new design of the Cameo Pro, the rollers are underneath the roller bar and not accessible to clean easily.
So I would highly recommend being mindful of where the rollers are placed on the cutting mat. Adhesive build up on the rollers can cause future cutting issues.
The mat support should be attached and moved over to support under the cutting mat as it rolls through the machine according to which size cutting mat you are using. This will help in feeding the mat in as straight as possible.

Tip #3 – Cut settings
The Silhouette Studio software does have a list of preset settings. These are just a suggestion of what to start out with. It is not a full comprehensive list and all material types or brands may vary.

With any machine, you will want to test the settings and see what might work best for the design, the material, and the blade.
For instance, on my Cameo 4 models for Oracal 651, I choose the Vinyl – Glossy setting and then increase my blade depth to a 2. This cuts well for me and my machine.

Or for Oramask 813, I use a bit different setting.

Since I was cutting Oramask quite a bit, I created my own custom setting by clicking on the More button and adding in a new User Defined Setting.
Will my settings work for you, there is no guarantee? Like I said, the preset settings are just a starting point. There are many factors that will play into it.
How do you know what will work? For that we move to #4.
Tip #4 – Test cut! Test cut! Test cut!
I almost feel like repeating that again. Test cut is a great habit to get into!
There is nothing like sending the full cut through only to find out that it did not cut right. And if you are using the automatic feed option on the Cameo Pro, there is no sending it back through to cut again since you have already fed the material out the back to the cross-cutter.
Yes, speaking from experience!
Even I do it because I think it will all work out.
And I kick myself when it doesn't turn out.
It isn't the Silhouette machines fault I didn't use the test cut option.
There are 2 ways you can do a test cut.
1 – Use the Test Cut feature in the Silhouette software on the Send tab.

The default test cut option is in the upper left corner of either the mat or the material loaded.

Note: If using a 24″ cutting mat, you will notice that there is a 1/2″ of space on the left and right sides that does not have adhesive on it. That is because this is where the rollers roll and you do not want your material cemented to your cutting mat.
This is cuttable space. However, if you are using a material that is less than 24″ wide, you will line up the material 1/2″ to the right of the grid edge, this is where the adhesive starts. Place the material on the cutting mat exactly as it shows on the design screen on the mat. There is also a new pop up that will show up in some versions of the Silhouette software when you go to Send a cut, as a reminder.

However, currently in the software (I am using v4.4.463 & in prior versions), the test cut will cut in the top left corner of the 24″ cutting mat in the default position and does not adjust if your material is less than 24″ wide.

You will need to move the test cut to the exact location you want it to cut on your material. To do this, use the arrows keys next to the test cut button on the Send tab in the software or the arrows on the Cameo touch panel on the right side.

To move the housing, you will need to move it both over to the right and down. The housing will perform the test cut in the exact location it is placed. If it is only moved over to the right, it will cut the top of the cutting mat.
Or the second way to do a test cut is use a shape or object.
I use a capital B that I type out and then I will place it on my virtual mat where my design is not located at. I love this way because it is faster than adjusting the housing and a bit more accurate since you place it where you want.
Click on the Send tab, click exactly on the design to select it and choose No Cut to turn the cut lines off on the design and only cut the capital B.
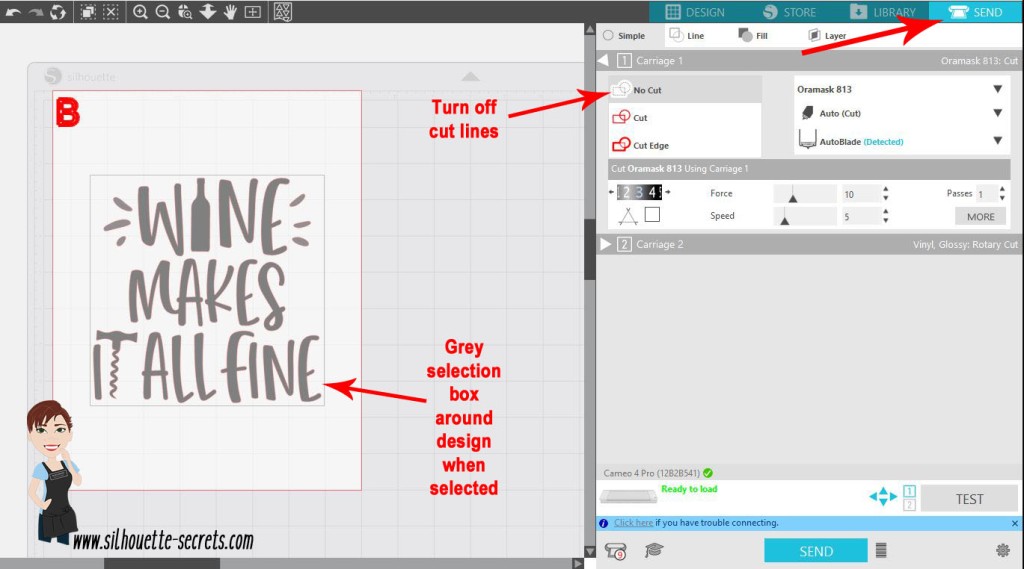
Select the material you are cutting and click the Send button at the bottom of the Send tab to cut the B. Did it cut? If not, adjust the settings, move the B and send it to cut again.
It is much better to use a small section of material to make sure the settings will work versus sending a full 20″ design and it didn't cut well. This will save you both time and headache.
Note: if doing a print and cut project, you do not want the test cut to cut from the top left of the printed page or it can interfere with the reading of the registration marks.

You can also either change the Line Color or the Fill Color of the B and then use the Cut by Line or Cut by Fill color options to turn the cut lines on or off.
Tip #5 – Start small
Whether you are a new user or an experienced user, it is a new machine. Start by cutting out a small design versus sending a large design.
I know it's tempting and I will fully admit I sent a full 22″ design to cut the first time I cut with the Cameo Pro. And guess what? I still have that 22″ design sitting behind me in a pile of excess material because it didn't cut completely through and I couldn't send it again.
It may not be the thing you want to hear and most experienced users will say "I got this.", but if it does not cut right, all you can do is laugh at the choice to "go big" and start a pile like I have.
5 Tips
Those are the 5 main tips that I would suggest to anyone starting on the Cameo Pro or if you are having issues with cuts, feeding, etc. start at #1 and work your way down.
But there is more!
If you are a beginner and the Cameo Pro is the first cutting machine for you, I would highly recommend the Beginner First Cuts & Setup class to get started and get the first cuts under your belt.

Those first cuts and getting the machine set up properly are the most important steps you can start with. As a beginner it is hard to know if it's something not working properly on the machine setup or if it's something that you are doing. This class can help eliminate some of the anxiety you may feel about getting started.
The video class shows a Cameo 4 – 12″ model, but the same steps will apply to the Cameo Pro as well.
Now, I know it's a long post, but I can't just leave it at that.
Here are 5 additional tips:
Bonus Tip #1 – When cutting long vinyl designs, you can use the arrow keys on the right touch panel on the Cameo Pro (or other models) to roll the material through prior to cutting to see how it will track. This will help you to see if the rollers are gripping the vinyl securely.

The down arrow will not only move the housing down, but advances the materials through the machine.
Bonus Tip #2 – Make sure the cross cutter is securely on the left or right side and the cross cutter flipped up. This is the cutting mechanism on the backside of the machine.
If the cross cutter-blade is left in the middle or the cross-cutter bar has not been flipped back up, it will hinder the movement of the cutting mat or vinyl the next time you go to cut. Usually if this is the cause, you will hear some very odd noises as the material or mat is hitting the cross-cutter blade or bar.
Another indicator is that the design is cutting over top of itself and not cutting correctly.
Bonus Tip #3 – Reload the vinyl or the cutting mat until it is loaded straight. If it loads crooked, it may cut crooked or come out from under the rollers. The extra time to load it smooth and straight is well worth it.
Bonus Tip #4 – If the edge of the vinyl is curled from being rolled, try to flatten it out or advance the vinyl farther in the machine by pressing the down arrow on the right side panel before sending it to cut. This will help in that curled edge not getting hung up on the working parts in the machine and roll as flat as possible through.
Bonus Tip #5 – Make sure you have the adequate space needed for this machine.
It is a large machine and needs to be fully supported.
I would highly suggest that you have it placed securely on a work space that fits the entire width of the cutting machine and allows for the roll feeder to be completely on the table as well.
If you are using a cutting mat, remember that the full length of the cutting mat needs to be supported on both the front and the backside in order for the machine to work properly and cut.
Hopefully with those steps above, you will be well on your way to cutting like a
Pro with your Cameo Pro!

If after going through all of the steps above and you are still experiencing cutting or feed issues, please feel free to post on the Silhouette Secrets+ Facebook group and we will do our best to troubleshoot with you.
If you are up and cutting again after reading this with the Cameo Pro, let us know it helped you by commenting below. We would love to see what you are creating!
Share on the Silhouette Secrets+ Facebook Group.

Like what you see, buy us a "coffee" on Ko-fi.
Your support of Silhouette Secrets+ is greatly appreciated.
I have also made this available as a downloadable, printable PDF document available on my Teachable site HERE.
Save this for future reference by pinning the image below.

Enjoy!

THANK YOU for your support! How can you help? Click HERE & buy a coffee.
Every little bit helps with the cost of running the site.
Or if you are looking for more in-depth, step-by-step classes, check out all of my online Silhouette classes on my Teachable site HERE.

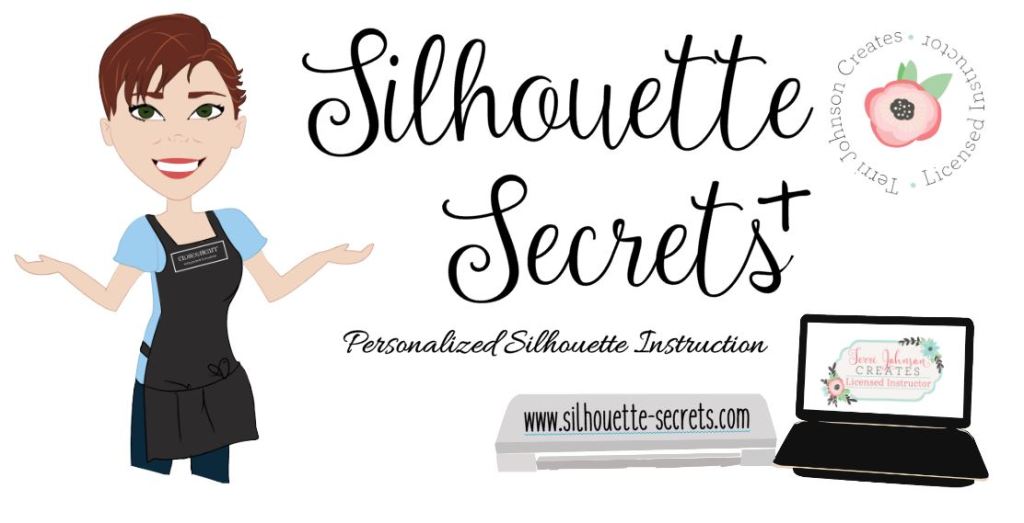
**This post may contain affiliate links. What that means is that I may receive compensation if you purchase through the links I have provided. The price you pay for the product or service is not higher but I may get compensated for sharing.
gillenwaterwenstoced.blogspot.com
Source: https://silhouette-secrets.com/2021/02/06/5-steps-to-setting-up-and-troubleshooting-the-cameo-pro/
0 Response to "My Silhouette Cameo Messed Up and Unloaded My Vinyl How Do I Get It to Continue Where It Left Off at"
Post a Comment